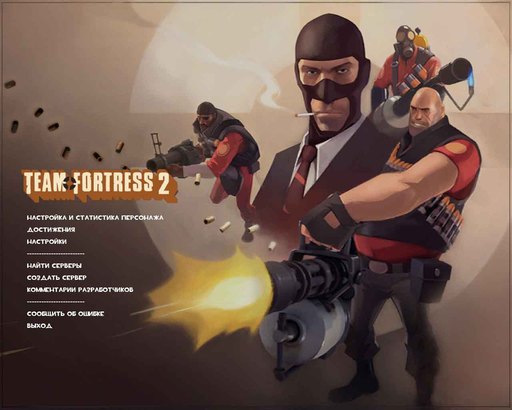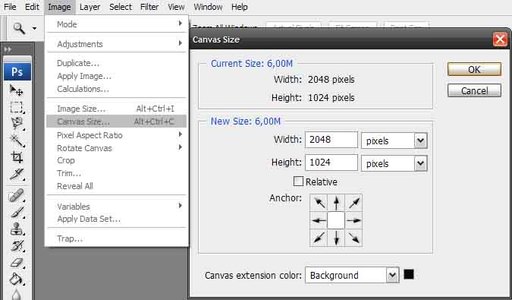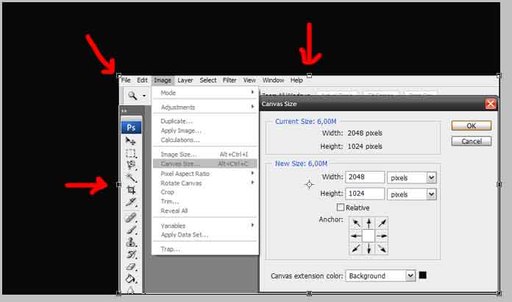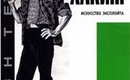Здравствуй, уважаемый пользователь портала Gamer.ru!
Сегодня я расскажу тебе сказку….тьфу ты…
Внимание! Впечатлительным - не смотреть!
Сегодня я расскажу тебе, как превратить оригинальный стиль меню TF2 просто в неимоверное УГ.
Для начала нам понадобится любая программа/plug-in, которая умеет работать с картинками формата «*.vtf», в своем небольшом мануальчике я буду использовать п, многие его считают «отстоем» и говорят что он «не катит» и , которая конвертирует попсовые форматы в VTF.
Первым делом я хотел бы преобразить фон в меню, за полтора года он мне изрядно надоел. Мне не очень нравятся всякие картиночки на фоне, поэтому я использую заливку черным цветом, это реальный стиль.
Открываем Photoshop, создаем файл 1*1 с цветом фона – «ЧЕРНЫЙ», сохраняем как «background01.vtf» в папку
\Program Files\Steam\SteamApps\%username%\team fortress 2\tf\materials\console
также рекомендую сохранить туда точно такой же файлик с названием «background02.vtf», чтобы ничего не выбивалось из нашего истинно-черного цвета!
Вуаля!
Теперь рискнем вставить картинку на задний фон, хоть эта идея меня и не радует. Возьмем, например, одну из картинок, попавшихся в гугле по запросу «картинка» с параметром «большая»…
Здесь возникают небольшие сложности, т.к. VTF – очень специфичный формат, размер по горизонтали и вертикали должен быть двойкой в любой степени (2, 4, 8, 16,32, 64, 128, 256, 512, 1024, 2048, 4096 и тд).
Итак, открываем наш документ «Картинка.БМП» и растягиваем его до нужных размеров, в моем случае 1024*768 превратилось в 1024*2048, мне так просто понравилось=))
небольшой мануальчик для тех, кто не умеет «растягивать» изображение, для англоязычного photoshop (я сам не мастер, поэтому объясняю, как умею):
Image - canvas size – устанавливаем значения Width (ширина) и height (высота).
Да, появились «Пустые области», от них избавляемся вот так:
Edit – free transform (Ctrl+t) и «тянем» за краешки изображения (ключевые точки»)
Сохраняем как «background01.vtf» и «background02.vtf» в папку
\Program Files\Steam\SteamApps\%username%\team fortress 2\tf\materials\console
Вот мой результат:
Третий вариант замены бэкграунда – скачать готовый, .
В каждом архиве – подробная инструкция на английском языке.
Далее по плану - добавление пунктов к главному меню.
В папке «\team fortress 2\tf\cfg» создаем новую папку (у меня это «UG»), там создаем файл quick.cfg и прописываем туда:
Connect IP:port
Вот как должен выглядеть файл, если вы хотите мгновенно по щелчку заходить на сервер ksevelyar’а
Connect 95.84.132.233:27015
Для работы с главным меню игры создаем файл GameMenu.res в папке «team fortress 2\tf\resource»
В этом файле прописываем:
"GameMenu" [$WIN32]
{
"1"
{
"label" "#GameUI_GameMenu_ResumeGame"
"command" "ResumeGame"
"OnlyInGame" "1"
}
"2"
{
"label" "#GameUI_GameMenu_Disconnect"
"command" "Disconnect"
"OnlyInGame" "1"
}
"3"
{
"label" "#GameUI_GameMenu_PlayerList"
"command" "OpenPlayerListDialog"
"OnlyInGame" "1"
}
"4"
{
"label" "------------------------"
"OnlyInGame" "1"
}
"5"
{
"label" "#GameUI_GameMenu_CharacterSetup"
"command" "engine open_charinfo"
}
"6"
{
"label" "#GameUI_GameMenu_Achievements"
"command" "OpenAchievementsDialog"
}
"7"
{
"label" "#GameUI_GameMenu_Options"
"command" "OpenOptionsDialog"
}
"8"
{
"label" "------------------------"
}
"9"
{
"label" "QUICK FIGHT"
"command" "engine exec UG/quick.cfg"
}
"10"
{
"label" "#GameUI_GameMenu_FindServers"
"command" "OpenServerBrowser"
}
"11"
{
"label" "#GameUI_GameMenu_CreateServer"
"command" "OpenCreateMultiplayerGameDialog"
}
"12"
{
"label" "#GameUI_LoadCommentary"
"command" "OpenLoadSingleplayerCommentaryDialog"
}
"13"
{
"label" "#GameUI_Controller"
"command" "OpenControllerDialog"
"ConsoleOnly" "1"
}
"14"
{
"label" "------------------------"
}
"15"
{
"label" "#GameUI_GameMenu_Quit"
"command" "Quit"
}
}
Жирным выделены модификации. Все что написано не жирным – это стандартный вид меню. Также можно в меню добавить очень много различных команд, от смены ника, до начала/конца записи демо-ролика.
Немного о том, как здесь писать. Начало каждого пункта меню должно быть числом (не обязательно по порядку). Затем идет открывающая скобка, внутри которой и описывается сам пункт меню и его действия. "label" "name"– то, что мы увидим в самой игре (name).
Дальше – "command" "описание_команды" – то, что должно происходить при нажатии на этот пункт меню. А потом уже идут параметры пункта, например, если вы хотите, чтобы этот пункт отображался только тогда, когда вы находитесь в игре ( на каком-нибудь сервере), добавляйте "OnlyInGame" "1"
Следующий пункт нашего развлекательного шоу – смена логотипа Team fortress 2, опять-таки, в главном меню игры.
Для смены лого в папке «team fortress 2\tf\resource» создаем файл GameLogo.Res, в который прописываем параметры нашего будущего логотипа.
"Resource/GameLogo.res"
{
"GameLogo"
{
"ControlName" "EditablePanel"
"fieldName" "GameLogo"
"xpos" "0"
"ypos" "0"
"zpos" "50"
"wide" "256"
"tall" "256"
"autoResize" "1"
"pinCorner" "0"
"visible" "1"
"enabled" "1"
"offsetX" "-15"
"offsetY" "20"
}
"Logo"
{
"ControlName" "ImagePanel"
"fieldName" "Logo"
"xpos" "0"
"ypos" "0"
"zpos" "50"
"wide" "256"
"tall" "256"
"visible" "1"
"enabled" "1"
"image" "../Vgui/tnc/Console_tnc"
"scaleImage" "1"
}
}
Это параметры для логотипа 256*256, если у вас картинка с другими параметрами – подгоните ее под себя, изменив содержимое файла.
Кидаем картинку в формате VTF в папку
«team fortress 2\tf\materials\Vgui\tnc»
Название картинки должно быть Console_tnc.vtf. ОК. Вот мой результат:
Если вам вдруг разонравился фон, и вы решили вернуть стандартный, просто удалите файлы "background02.vtf" и "background01.vtf" из папки \team fortress 2\tf\materials\console.
Если вдруг разонравилось лого, удаляем файл GameLogo.Res из папки team fortress 2\tf\resource.
Если разонравилось наше модифицированное меню, удаляем файл GameMenu.res из папки team fortress 2\tf\resource.
Надеюсь вам понравилось=) Спасибо за внимание=)
Вот для сравнения, думаю, выбор очевиден, все должны модифицировать меню Team Fortress 2!